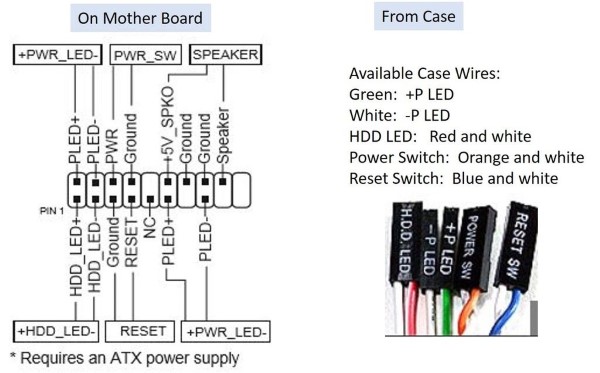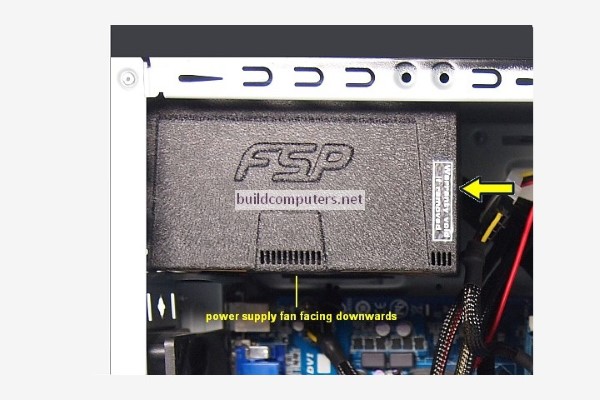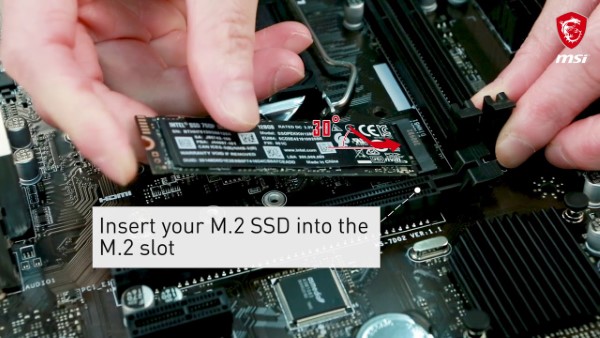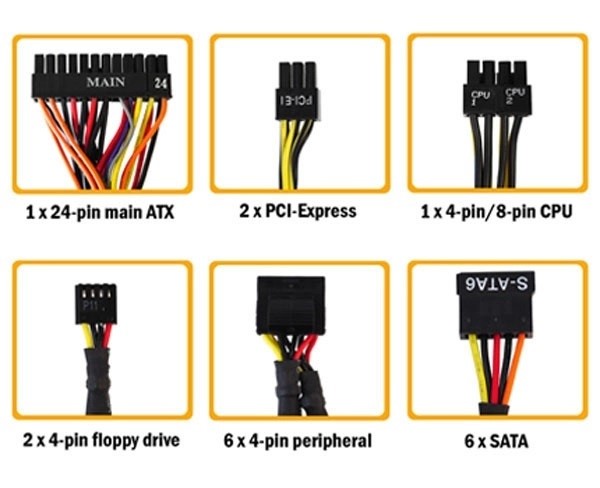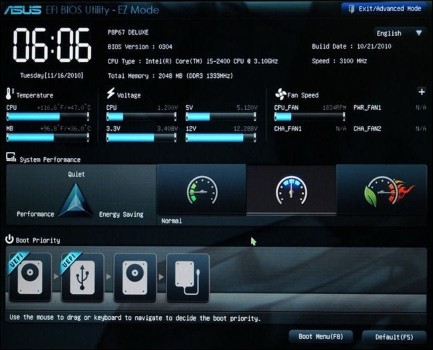אם איכזבת את עצמך בגלל שאתה לא עושה שום דבר פרודוקטיבי במהלך המגיפה הבלתי נגמרת שלנו, אז תפסיק. גם לי זה קורה לפעמים, אני לא מוצא שום דבר שהוא בדיוק מה שאני צריך. לחילופין, זה נחמד לעשות משהו במו ידיך. בכך עוסק המדריך זה: בנייה והרכבת מחשב מאפס.
מהרבה סיבות זה יכול להיות מרתיע – זה יקר, זה מורכב, זה יכול להיות מבולגן. אבל עליי להיות ברור: אם אתה יכול להרכיב שולחן איקאה, מדף ספרים, מיטה או כל דבר שמגיע עם המארזים השטוחים הכבדים והמתעתעים האלה, אז אתה יכול לבצע בניית והרכבת מחשב.
לגבי החלק המסובך? אני לא יכול להגיד לך איך לבנות את המחשב שלך. לא באמת. אלא אם כן אני יודע בדיוק באיזו חומרה אתה משתמש. עם זאת, אני יכול להסביר מה כל רכיב עושה ומהן ההמלצות שלי לכל קטגוריה.
חלק 1
הרכבת מחשב, מה צריכים?
תוכן עניינים
לא משנה מהי רמת הניסיון שלך, עליך להשתמש ב- כלי לבניית מחשב. יש לו לא רק את כל מה שאתה צריך לקנות, אלא הוא גם מאפשר לך לבנות את המחשב שלך חלק אחר חלק ישירות באתר האינטרנט, ולוודא שכל החומרה שלך תעבוד ביחד. לא משנה איזה סוג של מחשב אתה בונה (משרד, ביתי או משחקים), הרכיבים שאתה צריך יהיו זהים. להרכבת המחשב תזדקק ללוח אם, יחידת עיבוד מרכזית (CPU), אחסון, זיכרון, ספק כוח, מארז ומסך. הדבר היחיד שאולי לא תזדקק לו אם אתה משתמש בעיקר במחשב הזה למשימות במשרד הביתי הוא GPU (יחידת עיבוד גרפית), אבל זה הכרחי בעיקר לעריכת תמונות או וידאו ולמשחקים.
אלו הרבה דברים רכיבים? אז אני אפרט להלן מה שכל רכיב עושה, יחד עם כמה המלצות חומרה.
לפני שאתם צוללים פנימה, עליך לדעת שיש מחסור עולמי ברכיבי מחשב כרגע, במיוחד עם כרטיסים גרפיים, והמחירים בסך הכל ממשיכים לעלות. אם חלקים אינם זמינים, העצה הטובה ביותר שאני יכול לתת היא לחכות. בסופו של דבר הדברים יחזרו לקדמותם.
לוח אם
אל מעגל המודפס הזה כל רכיב אחר מתחבר. זה הכביש המהיר שהרכיבים משתמשים בו כדי לתקשר ולשתף פעולה. הם מגיעים בגדלים ובתצורות שונות, וכל אחד נראה קצת שונה, אבל כולם ממלאים את אותה פונקציה. דבר אחד שצריך לשים לב אליו: ודא שאתה יודע עם איזה מעבד אתה רוצה ללכת לפני שאתה קונה לוח אם. לוחות אם מגיעים בכמה שינויים, אבל הדבר החשוב ביותר לדעת הוא איזה סוג של תושבת או באנגלית Socket יש להם. יש בעצם שניים: LGA ו-AM. תמיד תראה אותם ברשימה עם מספר אחריהם, כמו "LGA1150" או "AM3". המספרים המדויקים אחרי חלקי ה-LGA וה-AM של שמות התושבות הללו ישתנו עם הזמן, כדי לציין באיזה דור של שבבי אינטל או AMD הם תומכים, אבל הסטנדרטים הנוכחיים נכון ל-2022 (שיעבדו עם השבבים העדכניים ביותר של כל אחת מהיצרניות) הם LGA1200 עבור אינטל ו-AM4 עבור AMD.
גם הגדלים של לוחות האם משתנים , הנפוץ ביותר הוא ATX (או "גודל מלא"). זה מה שאני ממליץ בדרך כלל, במיוחד אם זה ה "הרכבת מחשב" הראשונה שלך. מארז המחשב שלך יפרט באיזה גודל לוח אם הוא תומך, אז וודא שהם תואמים.
מעבד
מעבד (CPU) זהו המוח של המחשב שלך. הוא מתחבר ישירות ללוח האם, וזהו הרכיב החשוב ביותר של המחשב האישי שלך. אך למרות זאת, זה לא אומר שזה חייב להיות הכי יקר (נגיע לזה מאוחר יותר). לגבי המעבד עליינו לדאוג שהמעבד יכלול משחה תרמית, הקפד להשיג קצת. גם אם זה נראה טעים, אל תאכל את המעבד שלך. זה לא באמת אכיל.
חשוב לציין שלמעבד יש מערכת קירור מיוחדת משלו. לעיתים המעבד מגיע כבר עם "הקירור" בקופסה ולפעמים יש לרכוש מערכת קירור בנוסף למעבד.
כרטיס גרפי (GPU)
אם אתם מתכוונים לשחק במשחקים במחשב זה, תזדקקו ליחידת עיבוד גרפית (נקראת גם כרטיס גרפי). זהו מעבד מיוחד שתוכנן ומותאם לטיפול בנתונים חזותיים כמו הגרפיקה במשחקים. הוא משמש גם בעריכת וידאו ותמונות ומשימות אחרות עתירות גרפיקה. יתכן שיהיה קשה למצוא דגמים מסויימים של כרטיסים אלה במלאי (או במחיר סביר) כרגע, כך שייתכן שתצטרך לחכות זמן מה.
חשוב לי לציין שבמעבדים (CPU) מודרניים , בהרבה מהדגמים משולב בפנים גם המעבד הגרפי (GPU). כך שלהרכבת המחשב לא חייבים לרכוש כרטיס גרפי, כאשר השימושים שלנו אינם דורשים גרפיקה חזקה. יש לבדוק שהמעבד (CPU) אכן כולל בתוכו גם מעבד גרפי (GPU).
אִחסוּן
זהו חדר הארונות של המחשב האישי שלך. זה המקום שבו אתה מאחסן את כל הקבצים שלך, המשחקים שלך, הסרטים שלך, המסמכים שלך, התמונות שלך, הכל שלך. אתה תמיד יכול להוסיף עוד אחסון מאוחר יותר.
כיום ישנו התקן איכסון הנקרא SSD שמגיע בכמה תצורות. אשר מגיע למהירויות גבוהות בהרבה לעומת ההתקן הותיק הדיסק הקשיח.
זיכרון (RAM)
אתם תראו הרבה מאותם מונחים כשאתם מסתכלים על זיכרון ואחסון, אבל הם שונים מאוד. הזיכרון הוא יותר שולחן כזה שזורקים עליו דברים כדי להתמודד איתו מאוחר יותר. זה נייר טיוטה; זה לטווח קצר. עם זאת, זה מאוד חשוב, מכיוון שהתוכנה משתמשת בזיכרון זה כדי לשמור במטמון (לאחסן באופן זמני) נתונים, במקום שניתן לאחזר אותם במהירות רבה מאוד.
ספק כוח (PSU)
ספק הכוח שלכם היא קופסה קטנה ששומרת על הזרמת החשמל לכל רכיב. הוא קובע כמה מהיר וחזק המחשב שלך יכול להיות. ככל שהוא מהיר יותר, כך הוא זקוק ליותר כוח, ואתה תמיד רוצה שיהיה לך קצת יותר ממה שאתה צריך, על כל מקרה. ממש כמו כרטיסים גרפיים, גם דגמים מסויימים של ספקי כוח חסרים כרגע במלאי.
מארז וקירור
המארז שלך הוא בדיוק כמו שזה נשמע. זו קופסת מתכת. הוא אולי מכוסה בלוחות זכוכית ואלומיניום חרוט, אבל בפנים זה רק קופסת מתכת גדולה שמחזיקה הכל ביחד. הקפד\י להתאים אותו לגודל לוח האם שלך. לדוגמה, אם יש לך לוח אם ATX, אתה צריך מארז ATX (או "בגודל מלא").
מערכת הפעלה
כאשר אתם בונים מחשב, ווינדוס אינה כלולה בפנים באופן אוטומטי. תצטרכו לקנות רישיון ממיקרוסופט או מספק אחר וליצור התקן דיסק און קי USB כדי להתקין אותו. אפשר לבדוק את הגרסה החדשה של Windows 11: הנה מדריך התקנה לווינדוס 11.
חלק 2
הרכבת מחשב, איך מרכיבים?
סידרתי את המדריך הזה בסדר הגיוני עבור רוב מערכות המחשב, אם כי ייתכן שהוא לא אופטימלי עבור כל מחשב. תצטרך לבדוק את הפריסה ולראות אילו רכיבים יהיה צורך להתקין תחילה, אבל בדרך כלל, הדרך הטובה ביותר היא להתחיל עם ספק הכוח . בתהליך הרכבת המחשב, תחילה תרצה\י לשים בצד את הברגים שמגיעים עם המארז. כיוון שנצטרך אותם בהמשך.
בהרכבת מחשב חדש, נזדקק למארז שנראה טוב, חזק מספיק כדי להחזיק הכל בפנים. אפשרי שיהיה בעל תכונות רבות כמו סינון אבק, תאורת RGB חכמה, ואינו עושה חור בכיס.

הרכבת המעבד (CPU)


למרות שאמרתי שנתקין תחילה את הספק כוח, אבל זה רק כשאנחנו בטוחים שהכל עובד. לפני הרכבת המחשב ולפני שנכניס הכל למארז המחשב, נצטרך לבדוק שכל הרכיבים שלנו אכן מסתדרים. במקום לזרוק הכל בתוך המארז ולגלות שיש בעיה, עדיף לפרוק הכל על משטח שטוח שבחרת, ולהתקין כמה רכיבים לבדיקה. הוציאו את הספק כוח, המעבד, ה-RAM ולוח האם שלך מאריזתם. הצעד הראשון כאן הוא התקנת המעבד, מה שמחייב אותך להסיר גם את לוח האם מהאריזה שלו. זהו תהליך סופר קל, ללא קשר אם אתה מרכיב שבב AMD או אינטל.
כייצד:
- פרק את לוח האם מאריזתו.
- הנח את לוח האם על קופסת הקרטון שלו. (זה בטוח על הקרטון. לעולם אל תניח על שטיח.)
- פתח את תפס המעבד.
- מכסה הפלסטיק יקפוץ ברגע שנתקין את המעבד.
- שמרו על זה בצד! למקרה שתצטרך להחזיר את לוח האם ליצרן.
- הכנס את המעבד, תוך התאמת החריצים ומחוונים לשקע. (אל תפעיל לחץ, הוא צריך לשכב ללא כוח.) סגור את התפס כדי לאבטח את המעבד. (שלב זה ידרוש כמות מסוימת של לחץ, הוצאת מכסה הפלסטיק.)
.


כעת, נצטרך להתקין את קירור המעבד. בהתאם למערכת קירור שרכשת, ייתכן שכבר נמצאת שכבה של משחה תרמית כך שאין צורך להוסיף על המעבד. אם לא, נצטרך לעשות זאת לפני התקנת המצנן. (טיפ: פחות זה יותר.) עלון המשתמש ינחה אותך לאורך תהליך ההתקנה, שיכול להשתנות בין מצננים מיצרנים שונים.
במיוחד עם מצננים של חברות צד שלישי – הן מים והן אוויר – תצטרך לשים לב היטב למדריך המצורף למוצר. זו הסיבה שעדיף לעשות את כל השלבים האלה כאשר לוח האם מחוץ למארז המחשב לגישה קלה יותר.
הרכבת הזכרון (RAM)
זיכרון ה-RAM הוא רכיב רגיש וככזה, יש לטפל בו בזהירות. מומלץ להימנע ממגע עם הפינים בצד התחתון של כל כרטיס. חריצי ה-RAM בלוח אם ממוקמים מימין למעבד. בדוק את המדריך של לוח האם באילו חריצי RAM יש להשתמש, תלוי בכמה כרטיסי זכרון יש לך.
- שחרר את תופסני ה-RAM בחריצי מודול לוח האם.
- התאימו את חריצי כרטיס מודול ה-RAM לאלה שנמצאו בחריצים בלוח האם.
- הכנס את הכרטיס בזהירות, תוך שימוש בכוח אחיד קל על פני הכרטיס.
- לאחר כניסתו לחריץ, דחוף כלפי מטה משני צידי מודול ה-RAM עד שייכנס היטב למקומו בנקישה.


חיוני לבחור ב-RAM שיותאם בצורה הטובה ביותר ללוח האם ולמעבד, מהירויות הזכרון מישתנות מדגם לדגם.
בדיקה שהכל עובד
כשהמעבד וה-RAM מותקנים, לוח האם מוכן כעת לאתחול. אם אתה משתמש במעבד Ryzen או אינטל ללא מעבד גרפי משולב (GPU), נצטרך גם להתקין את הכרטיס הגרפי שלנו כאן כדי לקבל סיגנל מלוח האם. פרק את הכרטיס הגרפי מהקופסה שלו והושב אותו בזהירות בחריץ ה-PCIe העליון ביותר. לחץ למטה עד שתשמע את הלחיצה. הכרטיס הגרפי אמור לשבת בסדר על גבי לוח האם, אך ייתכן שיהיה עליך לאפשר ללוח האחורי להיתלות מעל קצה לוח האם כך שהוא יוכל לשבת עם הלוח עצמו. כל מה שאנחנו צריכים עכשיו זה זרם. עיין במדריכים של לוח האם וספק הכוח שלך כדי למיין את הכבלים והמחברים הנכונים.
כיצד:
- חבר את כבל ה-ATX הראשי בעל 24 פינים של ספק הכוח ללוח האם (זהו הגדול ביותר בחבילה).
- חבר את כבל החשמל של המעבד (בדרך כלל מחבר 4+4 פינים, יש לוחות אם לוקחים שניים או שלושה) מספק הכוח וללוח האם.
- התקן כל כבלי חשמל PCIe עבור ההכרטיס הגרפי אם הוא דורש זאת.
- חבר כבל HDMI או DisplayPort ליציאה זמינה בכרטיס הגרפי שלך (או לוח האם אם למעבד שלך יש מעבד גרפי (GPU) משולב).
- חבר מקלדת ליציאת USB פנויה בלוח האם.
- בדרך כלל, כדי להדליק מחשב, תרצה ללחוץ על כפתור ההפעלה, אבל מכיוון שהמחשב שלנו עדיין לא טכנית בתוך מארז, אין לנו כפתור הפעלה. למרבה המזל, אנחנו לא צריכים את לחצן ההפעלה כדי להפעיל הכל. אנו יכולים לחקות את הכפתור הפיזי פשוט על ידי שימוש במברג כדי ליצור גשר בין הפינים ל-POWER_SW בלוח האם.
שוב, עיין במדריך ללוח האם שלך כדי לאתר את הפינים הללו. על ידי יצירת קשר בין שני הפינים עבור POWER_SW אנו פשוט אומרים ללוח האם להפעיל את המערכת. זה בדיוק מה שקורה כשאתה לוחץ על כפתור ההפעלה במארז המחשב שלך. תן לזה כמה ניסיונות אם אתה לא מצליח ליצור את החיבור בין שני הפינים. אם הכל מאתחל דרך ה-BIOS ואתה רואה את מסך הפתיחה, היכנס להגדרות על ידי לחיצה על מקש DEL בזמן שהמערכת עוברת מחזוריות. בדוק שכל זיכרון ה-RAM שלך רשום כאן. הכל טוב? כבה הכל ונתק את כל הכבלים, הסר את ה-GPU והכנס אותו בחזרה לתוך העטיפה המגינה שלו. זה הזמן להתקין את המחשב בתוך המארז.
הרכבת מחשב ספק הכוח
ספק הכוח ה-PSU הוא הרכיב הקריטי ביותר בכל מחשב. הוא מספק את האנרגיה הנדרשת כדי שכל קסמי המחשוב יתרחשו. בהתאם למקרה שרכשת, נצטרך להתקין את היחידה כשהמאוורר פונה למעלה או למטה. כדי לקבוע מה הכי אופטימלי, בדוק אם יש לך פתח אוורור בתחתית המארז. אם כן, הפנה את מאוורר הספק כלפי מטה. תרצה שכל הכבלים שלך יהיו מחוברים לספק לפני התקנתו (ישנם ספקים שצריך לחבר את הכבלים לספק וישנם ספקים שהכבלים מחוברים לספק באופן קבוע) כדי להקל על העבודה שלך. בהתאם לספק שרכשת, זה עשוי להיות אחד מהבאים:
- מודולרי לחלוטין: אין כבלים מחוברים לצמיתות לספק.
- חצי מודולרי: חלק מהכבלים קבועים לצמיתות, בדרך כלל כוח ATX ו-CPU.
- לא מודולרי: כל כבל מחובר ולא ניתן להסירו מהספק.
רכיבי ספק מלאים ומודולריים למחצה הם הקלים ביותר לעבוד איתם מכיוון שיהיה לך קל יותר לוודא שכל הכבלים נראים מסודרים ומתוקטקים. החלק את הספק לאזור ההרכבה כשהמאוורר פונה למעלה או למטה.
כיצד:
- החלק את ה-PSU לאזור ההרכבה כשהמאוורר פונה למעלה או למטה.
- הברג את הברגים המצורפים (צריכים להגיע עם המארז) בארבעת החורים בחלק האחורי של המארז.
- ודא שהיחידה כבויה באמצעות המתג האחורי.
- חבר את ספק הכוח לשקע חשמל כדי להארק את המחשב.
- חבר את כל כבלי החשמל היוצאים מספק הכוח יחדיו והנח אותם בצד אחד.
מעונינ\ת שאנחנו נבצע את הרכבת המחשב בשבילך?
הרכבת לוח האם
כשהמעבד, מערכת הקירור ומודולי ה-RAM מותקנים, לוח האם מוכן להברגה ללוח האחורי שבתוך המארז.
כיצד:
- ראשית, עלינו להתקין את מגן ה-I/O: חתיכת לוחית מתכת ארוכה בעלת חיתוחים לכל היציאות והחיבורים האחוריים. הנח את מגן ה-I/O לפתח האחורי במארז המחשב ולחץ למקומו. (דלג על שלב זה אם הוא מחובר ללוח האם שלך.)
- רחף את לוח האם על גבי הלוח האחורי כדי לראות היכן יש חורים והיכן להבריג "ספייסרים". גדלים שונים זקוקים לחורים שונים.
ספייסרים הם הברגים המותקנים על הלוח האחורי של המארז אליהם מוברגים הברגים מלוח האם, אשר מאפשרים ללוח האם לנוח עליהם ולברגים לאבטח את הלוח. בחלק מהמקרים הם מותקנים מראש. התפקיד שלהם ליצור מרווח בין המארז ללוח האם. אילולי זה יווצר קצר בלוח האם כתוצאה מ"נגיעה" במארז. - התקן את ספייסרים לפי החורים בלוח האם, אסור שיהיה ספייסר "חופשי שאינו מתאים לחור שבלוח האם, כיוון שהוא יכול לגרום לקצר. יש להתאים את מספר החורים לספייסרים.
- הורד את לוח האם אל היציאות והתאם את החלק של הלוחית ושל החורים.
- הברג את הברגים, אבל לא חזק מידיי רק שיהיה מספיק להחזיק את הלוח במקומו.
- בדוק את הצדדים של הלוח כדי לוודא שהוא יושב טוב.
הרכבת כונני אחסון
כונני אחסון הם התקנים חיוניים שמכילים לא רק את מערכת ההפעלה אלא גם את כל התוכניות, המדיה האישית וכל שאר הנתונים. מומלץ להשתמש בכונן SSD (בין אם זה M.2 או 2.5 אינץ') עבור מחיצת מערכת ההפעלה הראשית, המאפשר אתחול מהיר וביצועים אמינים. ניתן לאחסן נתונים על כוננים מכניים מסורתיים (3.5 אינץ').
כונני M.2 PCIe NVMe הם המהירים ביותר כאשר כונני SATA M.2 ו-2.5 אינץ' מגיעים למקום השני. כונני 3.5 אינץ' מגיעים למקום אחרון מבחינת המהירות, אבל הם הכי משתלמים, במיוחד בקיבולת גבוהה יותר.
בהתאם למקרה ולאופן התצורה של תאי הכוננים, ייתכן שניתן יהיה להתקין כונני M.2, 2.5 ו-3.5 אינץ' באותן נקודות או באמצעות סוגריים ייעודיים. הקפד לבדוק שוב את המדריך של מארז המחשב. אנו נעבור על האופן שבו יתכן שהמארז למחשב שלך הוגדרו להלן.
M.2 SSD
- הברג והסר את לוחית SSD M.2, אם יש ללוח האם שלך.
- התקן ספייסר עבור מודול M.2, אם עדיין לא מותקן. אם מגיע אחד מפלסטיק יש לפתוח אותו לגמרי ולחשוף את הפין.
- הנח את כונן M.2 על גבי החריץ ואבטח אותו באמצעות בורג או בעזרת פין הפלסטיק עד שיישב כמו שצריך.
- אם יש לוחית התקן אותה מעל.
2.5 אינץ' SSD
- קח את תושבת ה-SSD והצמד אליו את הכונן, תוך התאמה בין חורי הברגים.
- הברג את הכונן באמצעות ברגים מתאימים.
- חבר את התושבת והצמד אותה למארז.
HDD 3.5 אינץ'
- חלץ את תושבת HDD מאחד המפרצים.
- החלק את הכונן המכני לתוך התושבת.
- אבטח את הכונן לתושבת האמורה באמצעות ברגים או מנגנון ללא ברגים.
- החלק את התושבת וההכנס חזרה לתוך המפרץ.
עם כונן SSD 500GB מהיר, תוכל להתקין את מערכת ההפעלה ולאחר מכן גם כמה תוכניות ומשחקים, זאת אם התקציב שלך יכול להרשות זאת, תמיד אפשר להתקין משחקים בכונן דיסק קשיח אחר מכונן מערכת ההפעלה SSD.
הרכבת המחשב- לחבר את הכל
כשכל הרכיבים המשמעותיים מותקנים כעת, הגיע הזמן לחבר הכל לאספקת החשמל וללוח האם. באופן כללי, עדיף להתחיל עם הכוח ללוח האם עצמו.
- לוח אם: לספק כוח יש מספר כבלים ללוח: ATX 24 פינים ומעבד 8 פינים – אותם כבלים בהם השתמשנו קודם לכן כדי לבדוק את לוח האם, המעבד והזיכרון RAM. נתב אותם מאחורי הלוח האחורי, באמצעות לולאות ופתחים זמינים.
- כונני אחסון: רוב כונני ה-SSD והקשיחים כיום משתמשים במחברי SATA. אלו הם מחברים שטוחים של 15 פינים עם שקע בצד אחד כדי למנוע חיבור שלהם בצורה לא נכונה. נתב את אלה מה-PSU אל תאי הכונן והתושבות, תוך שימוש ביותר מ-PSU אחד מ-PSU במידת הצורך.
לאחר מכן, עלינו לחבר את כונני האחסון ללוח האם, באמצעות כבלי נתונים SATA. אלו הן בעיקר גרסאות קטנות יותר של חיבורי ה SATA הקודמים אך אלה נושאים נתונים במקום זאת. ללוח האם יש בדרך כלל יציאות SATA הממוקמות בצד ימין למטה. זה לא משנה באילו יציאות משתמשים. בדומה לכבלי החשמל, נתב אותם דרך פתחים אל תאי הכונן והתושבות.
כעת יש לנו חשמל לכונני האחסון שלנו וללוח האם, כמו גם ערוצי נתונים בין הכוננים ללוח הראשי. כל מה שנותר הוא לחבר פאנל קדמי ומחברים אופציונליים אחרים (פאנל קדמי USB, אודיו HD וכו'). חיבור ה-I/O של הלוח הקדמי, הכולל את מתג ההפעלה, מתג האיפוס, נורית הפעילות של HDD ונורית ההפעלה יכול להיות שלב מסובך.
פינים אלה ניצבים מלוח האם, מה שמצריך גישה זהירה בעת חיבור המחברים הקטנים. המדריך משתמש של לוח האם צריך לספק מידע לגבי פריסת הפינים הללו ולמה הם תואמים – ראה דוגמא מעלה ב -"POWER_SW"
הוספת מאווררי מארז
בהרכת מחשב, לתוספת יכולת קירור (ומקום לאוברקלוקינג או לצורך פעולה יציבה יותר), כדאי לזרוק פנימה מאוורר נוסף או שניים. מארזי מחשב עשויים להגיע עם מאווררים מותקנים מראש, אבל אם לא, זה פשוט להבריג אותם לתושבות המאווררים. רק הקפד ליישר אותם כראוי ושהלהבים יפנו לכיוון הנכון. למאווררים יכולים להיות חצים קטנים בצד המראים לאן הלהבים מסתובבים ולאן תופנה זרימת האוויר.
התקנת כרטיס גרפי
צריך קצת כוח נוסף למשחקים ועומסי עבודה אינטנסיביים? כרטיס המסך הטוב ביותר הוא חובה. בנוסף, זה פשוט להתקין כרטיס מסך. בדרך כלל אנו משאירים אתו עד הרגע האחרון בגלל המקום הגדול יחסית שהם בדרך כלל לוקחים בתוך המארז.
- הברג החוצה (או הסר) את סוֹגֵרי המארז ה-PCI האחוריות שמתיישרות עם חריץ ה-PCI שבו תשתמש.
- בדוק שתפס כרטיס הכרטיס הגרפי של לוח האם פתוח.
- יישר את ההכרטיס הגרפי לחריץ PCIe בלוח האם.
- הכנס בזהירות את הכרטיס ודחף כלפי מטה לאחר שהוא יצר מגע עם החריץ, תוך הקשבה ללחיצה על התפס המאובטח.
- השתמש בברגי התושבת\סוֹגֵר האחוריים כדי להדק את ה-הכרטיס הגרפי למארז המחשב ליציבות נוספת.
6. אם ההכרטיס הגרפי דורש כוח חשמלי נוסף, חבר את הכבלים הדרושים מספק הכוח.
הפעל את המחשב
כל העבודה הקשה הזו תשתלם עכשיו. זה הזמן לאתחל את המחשב ולוודא שהכל עובד כשורה, עכשיו כשכל הרכיבים נמצאים בתוך המארז. הפעל את הספק הכוח ולחץ על מתג ההפעלה. כעת אמור לקבל את פניך מסך ה-BIOS POST, המבקש להתקין מערכת הפעלה אם לא זוהה. כעת אחרי הרכבת המחשב תצטרך לעקוב אחר הוראות התקנת מערכת ההפעלה. אם אתה נתקל בבעיות, הגיע הזמן לעשות קצת פתרון בעיות.