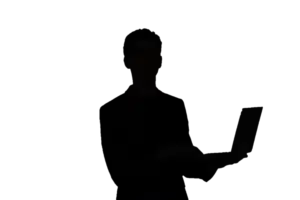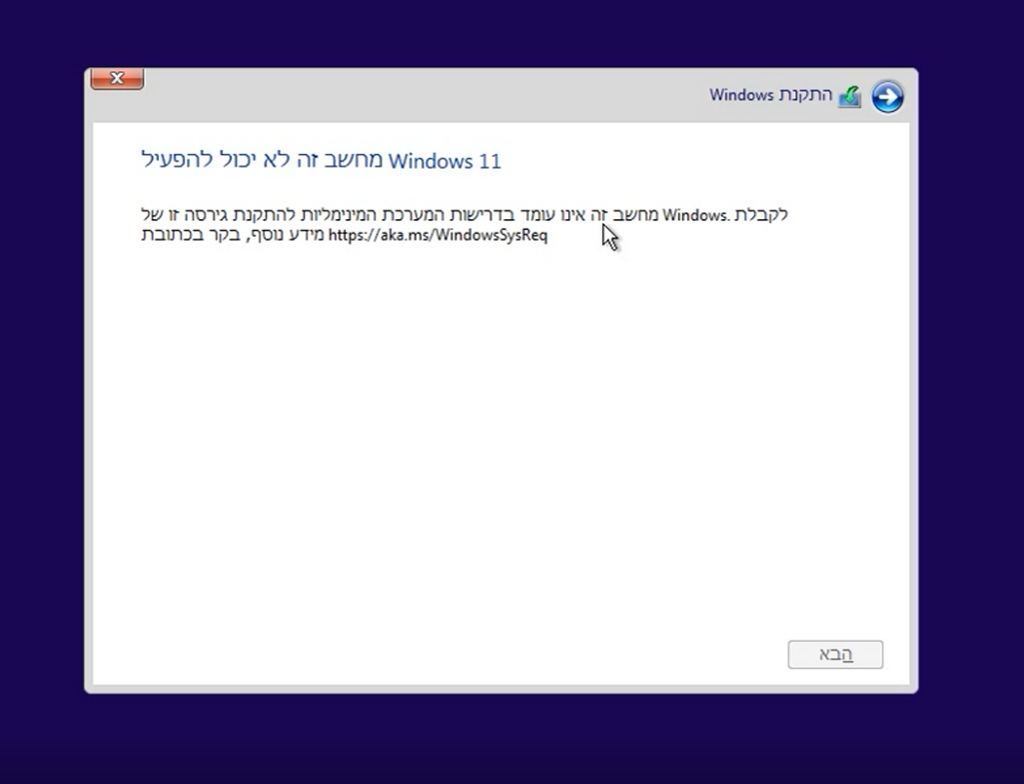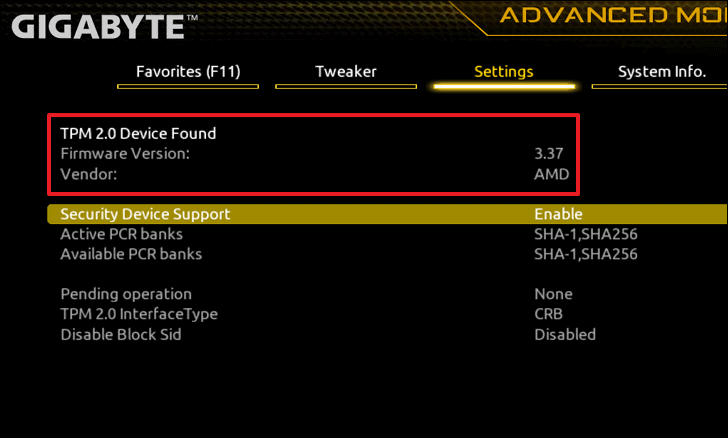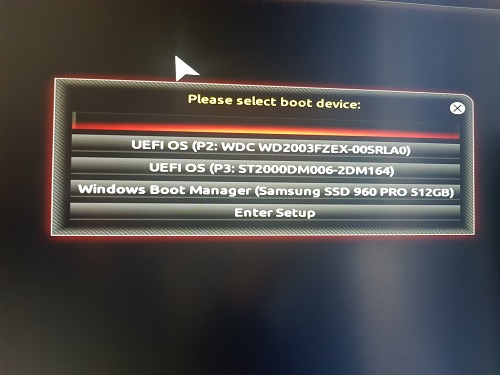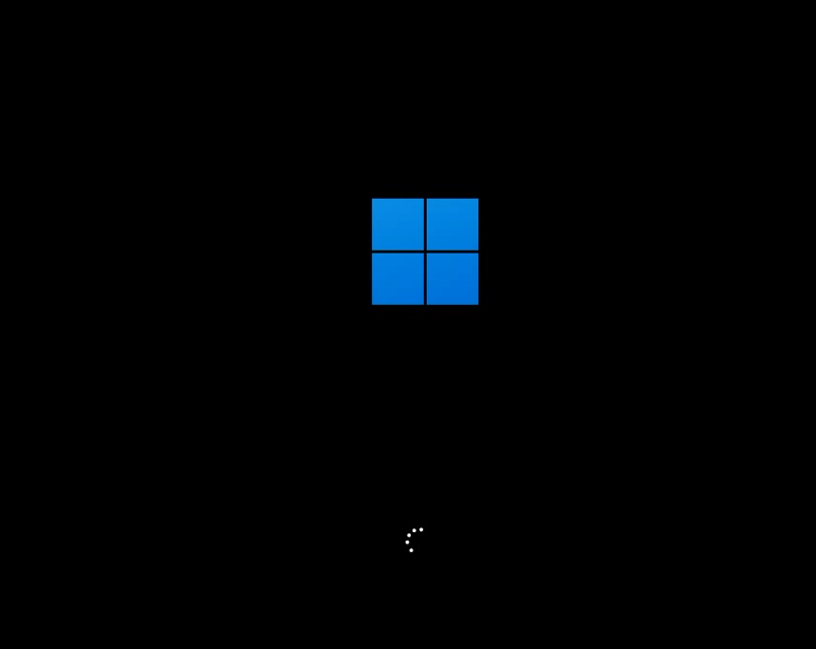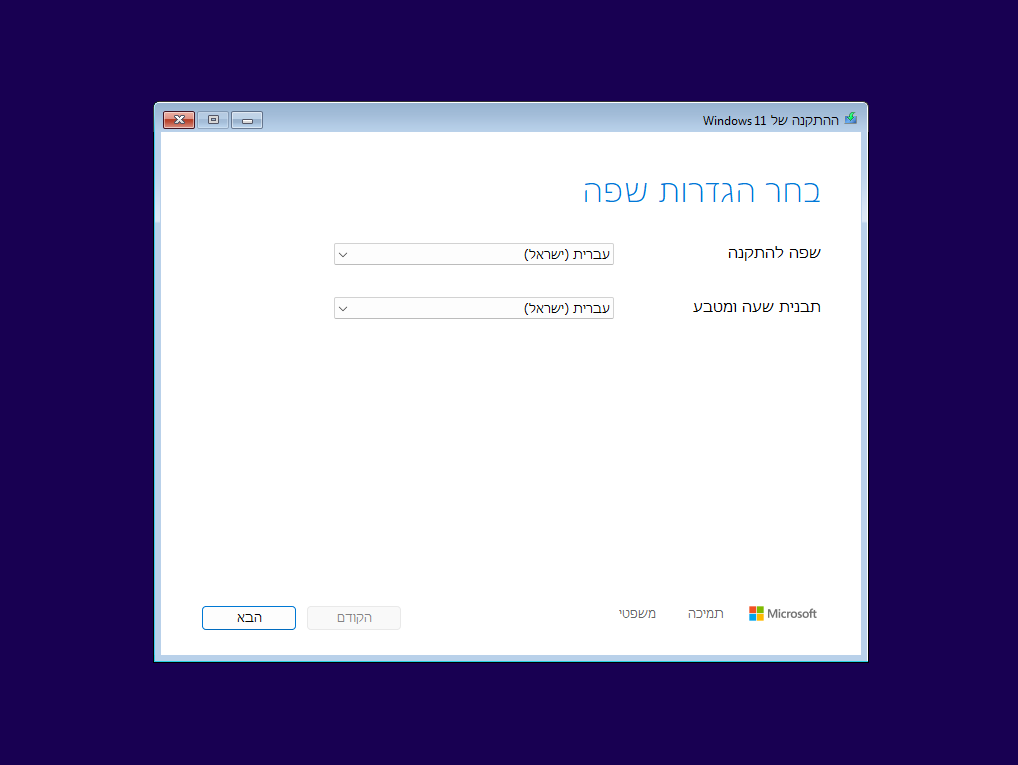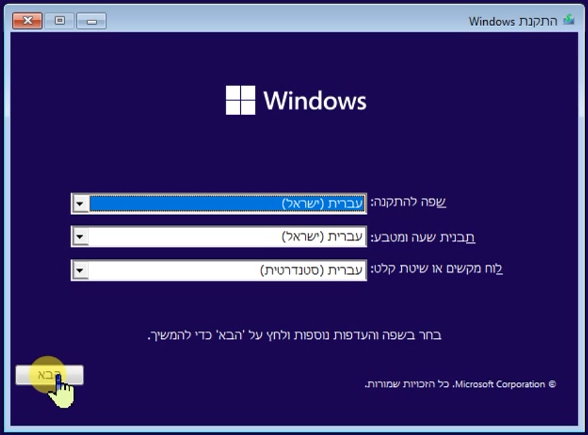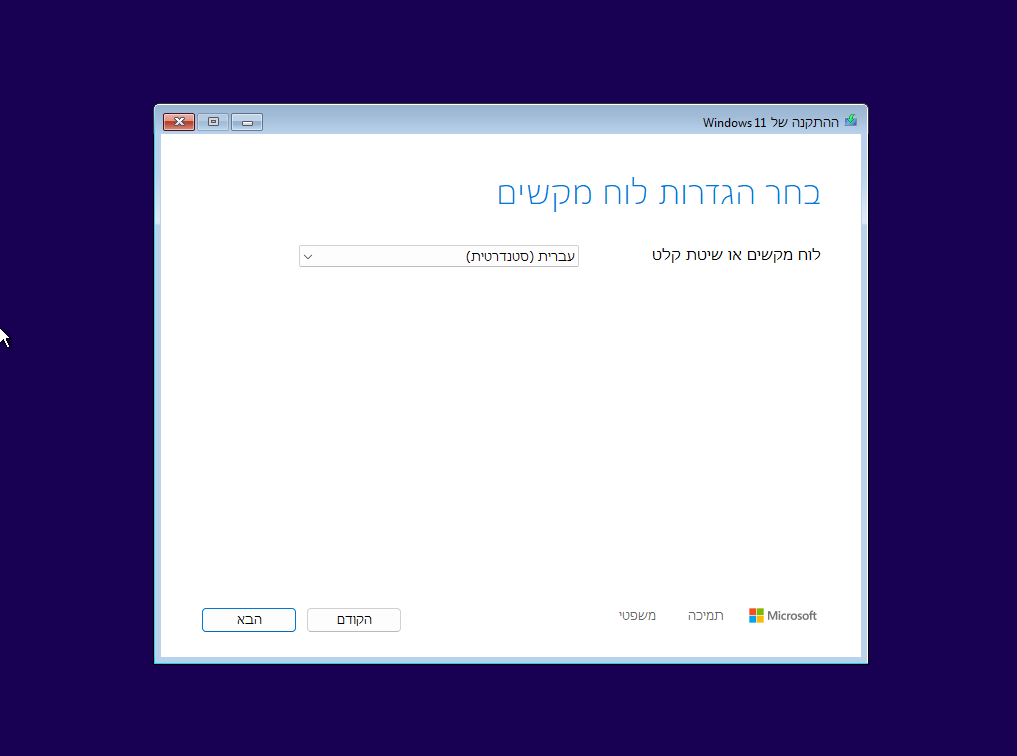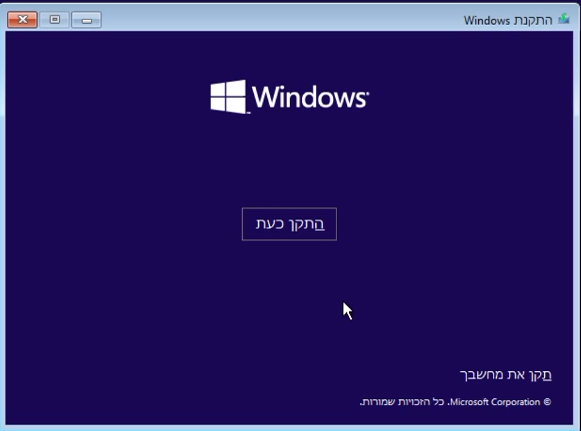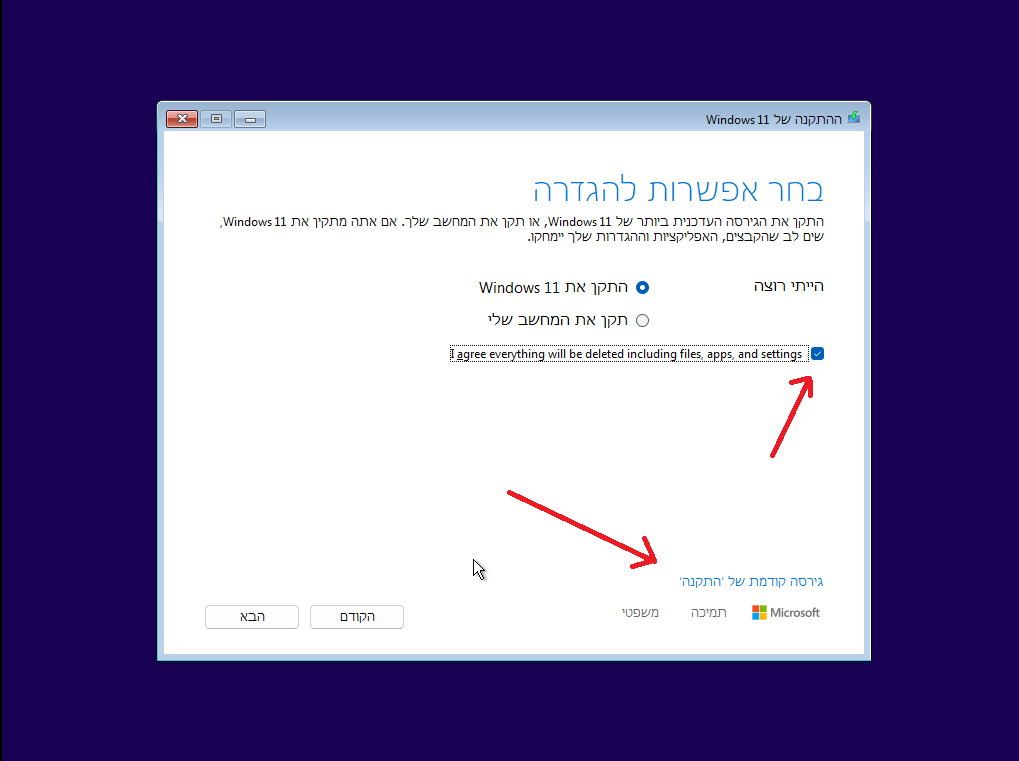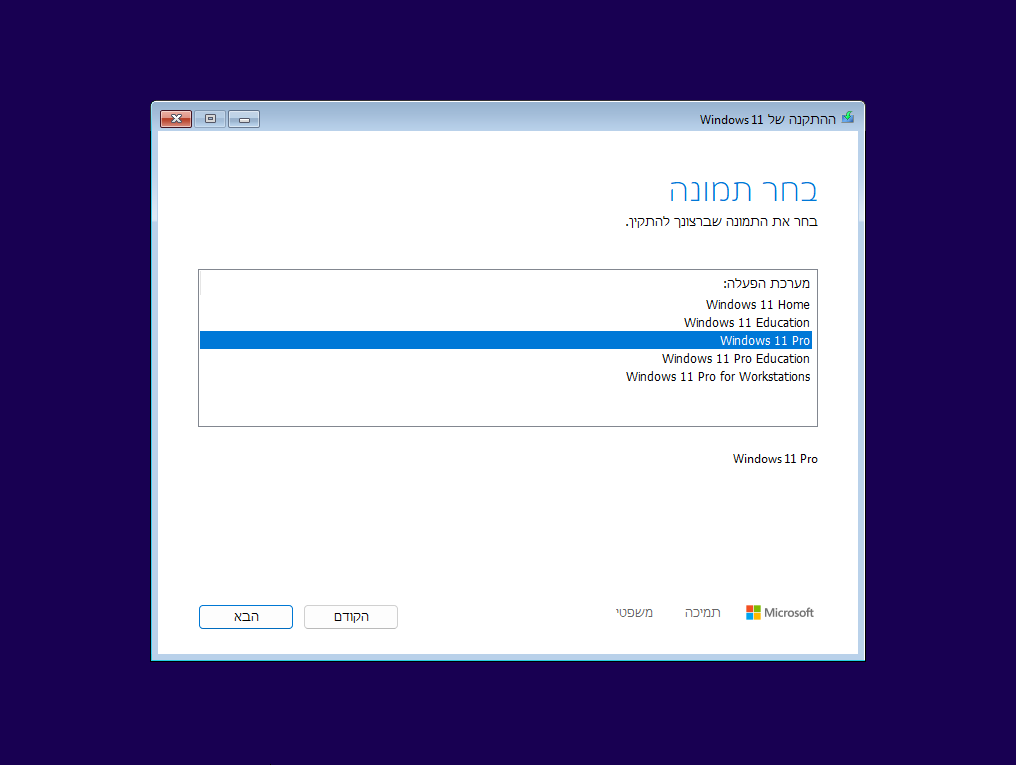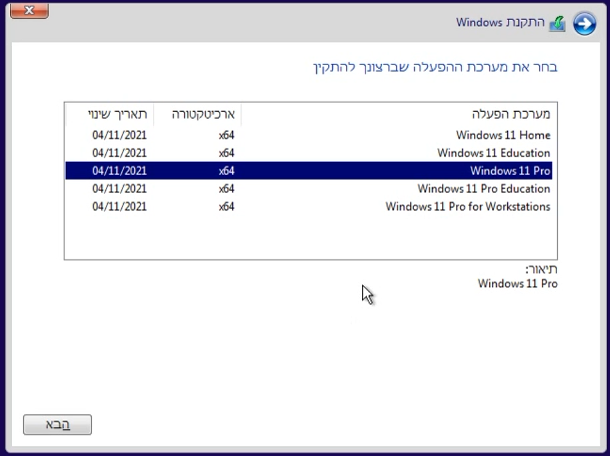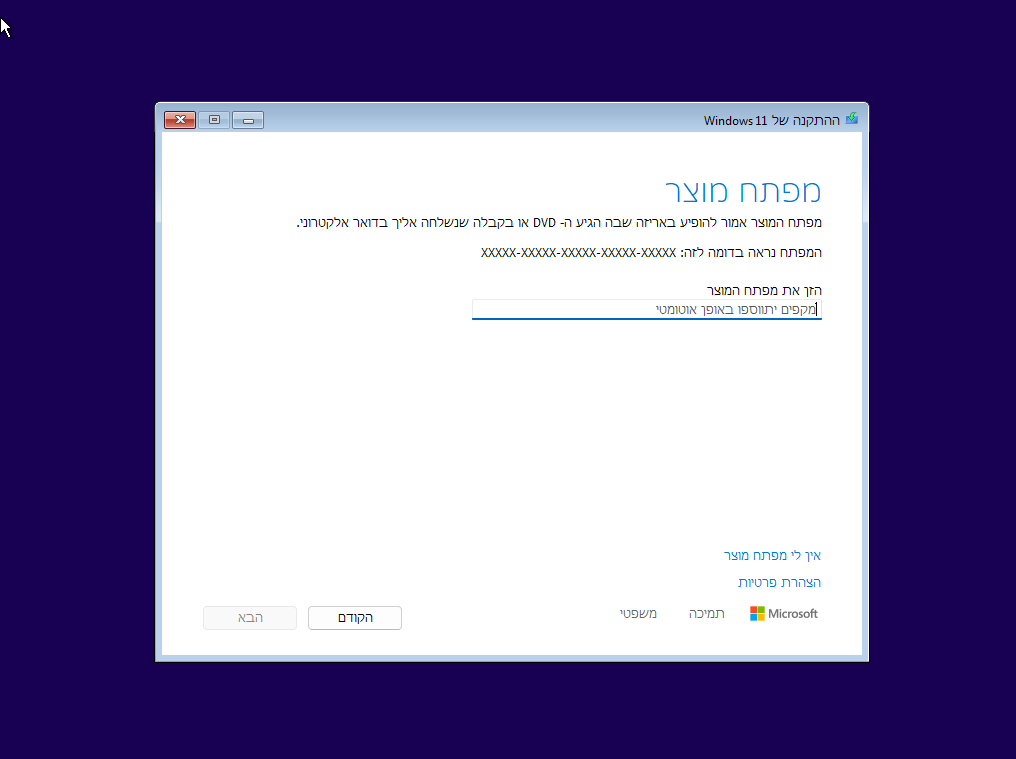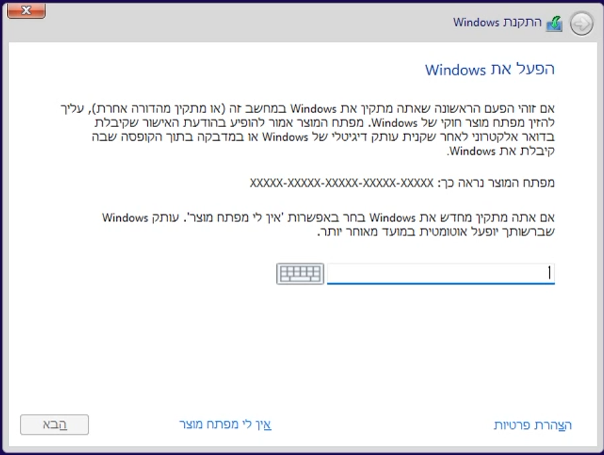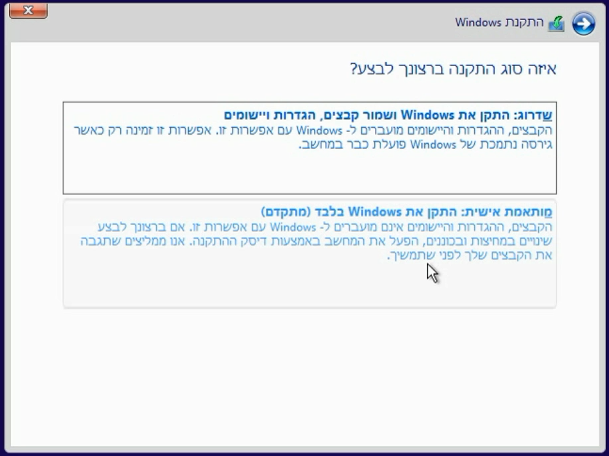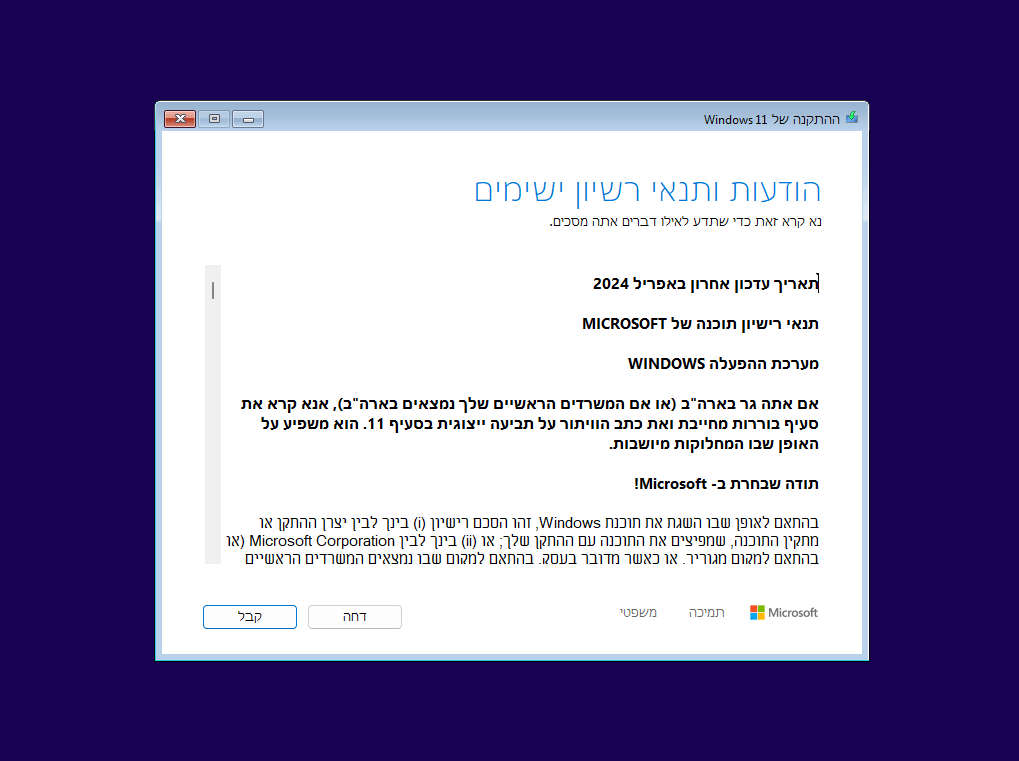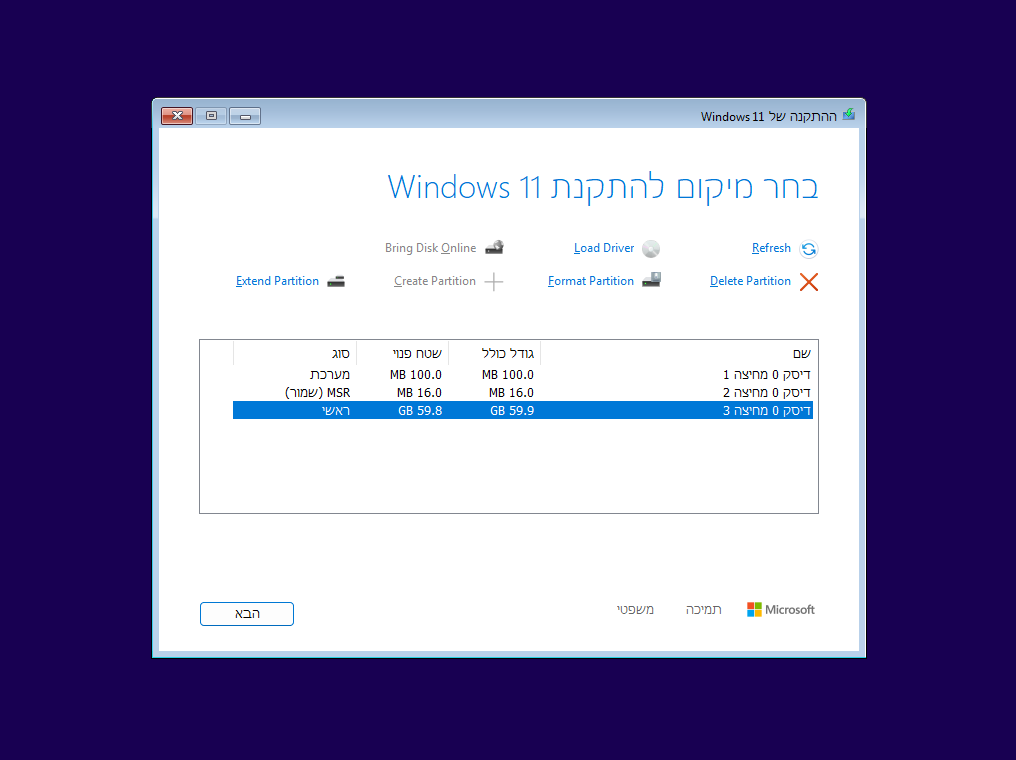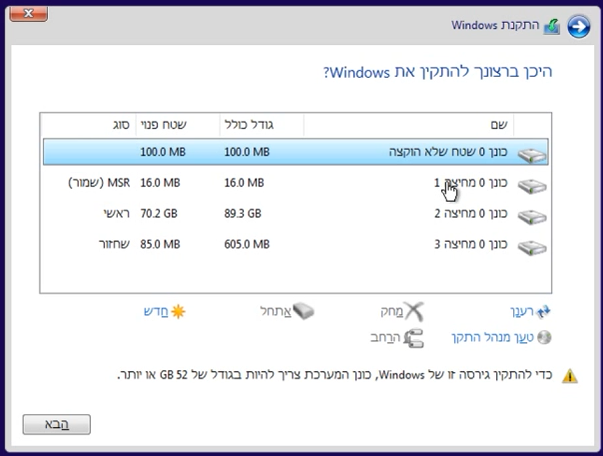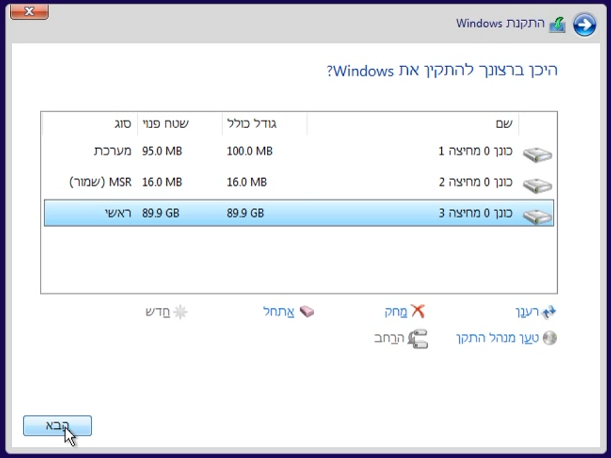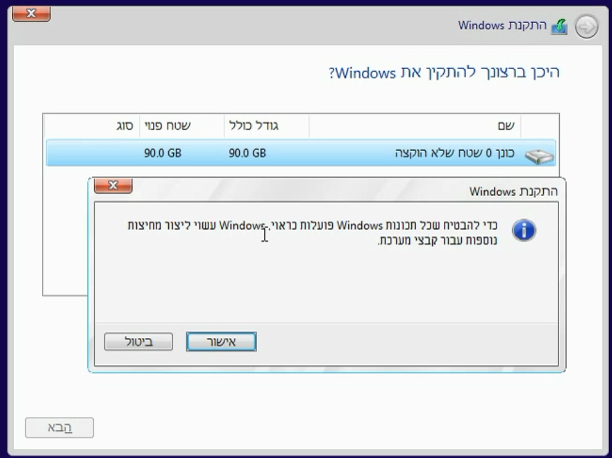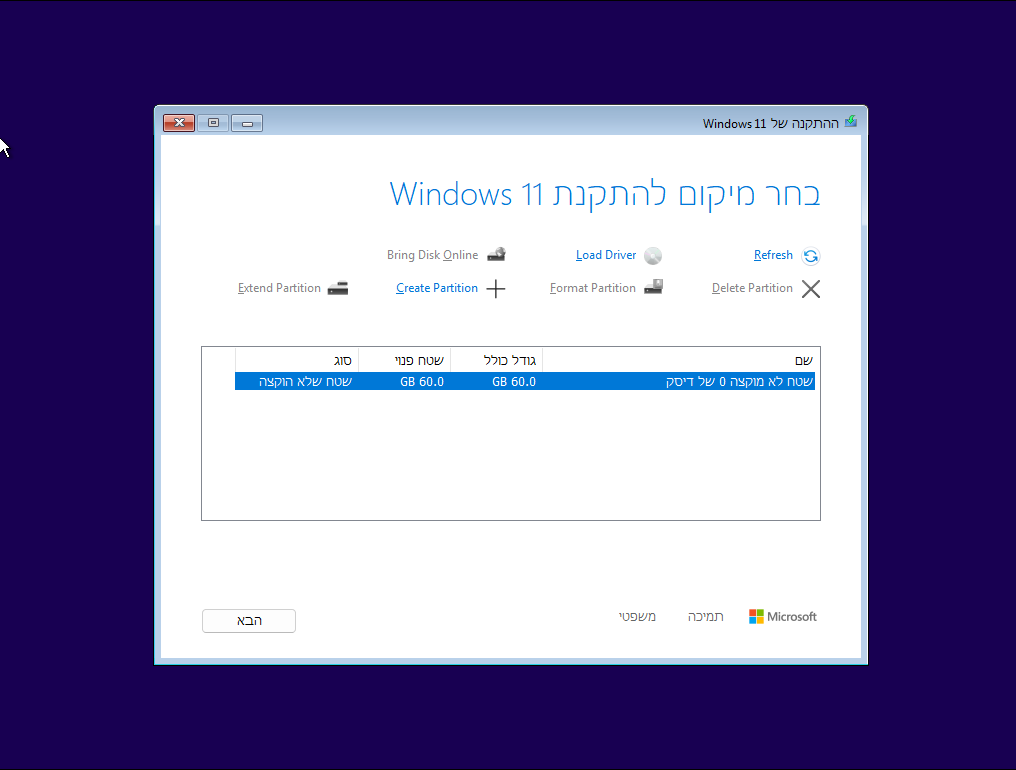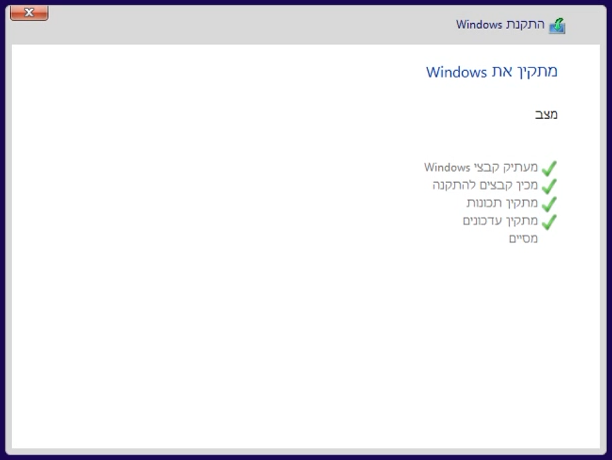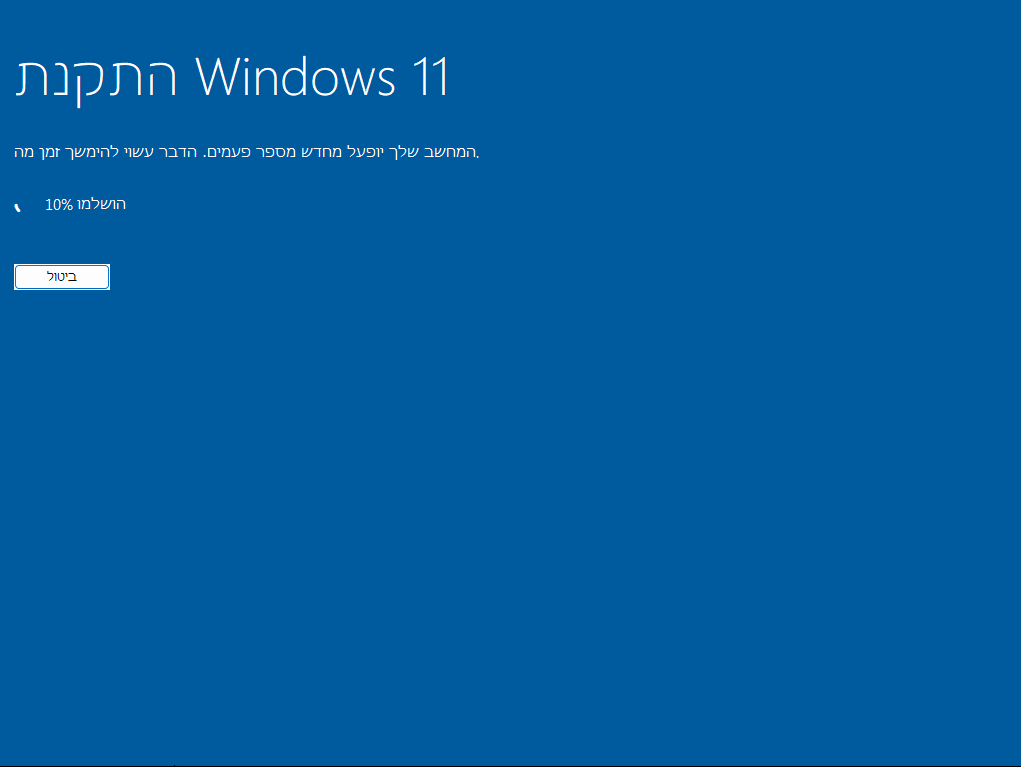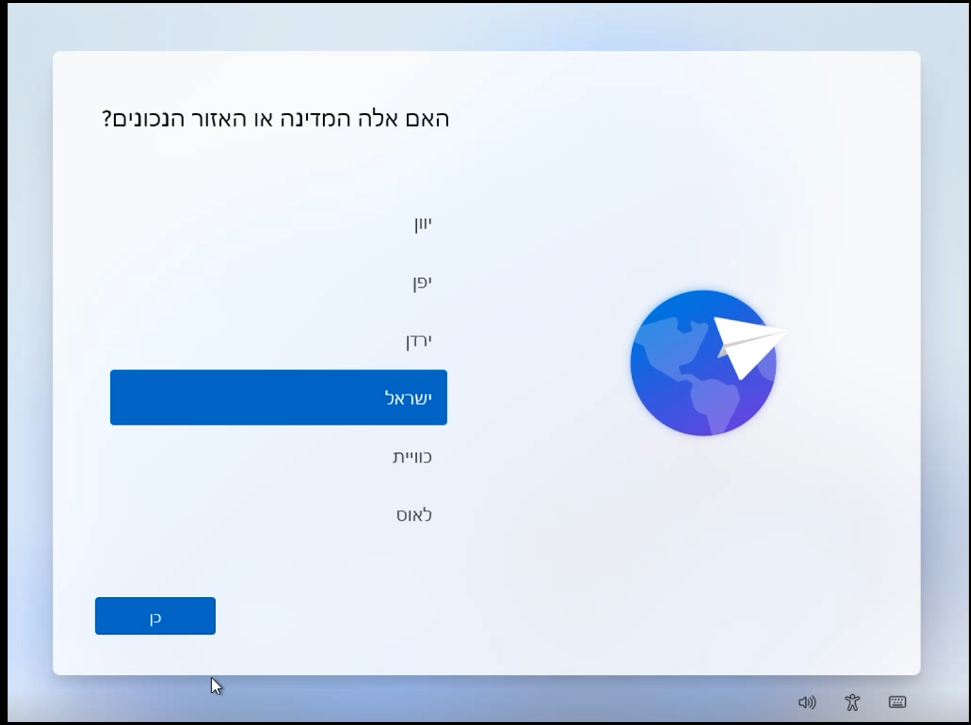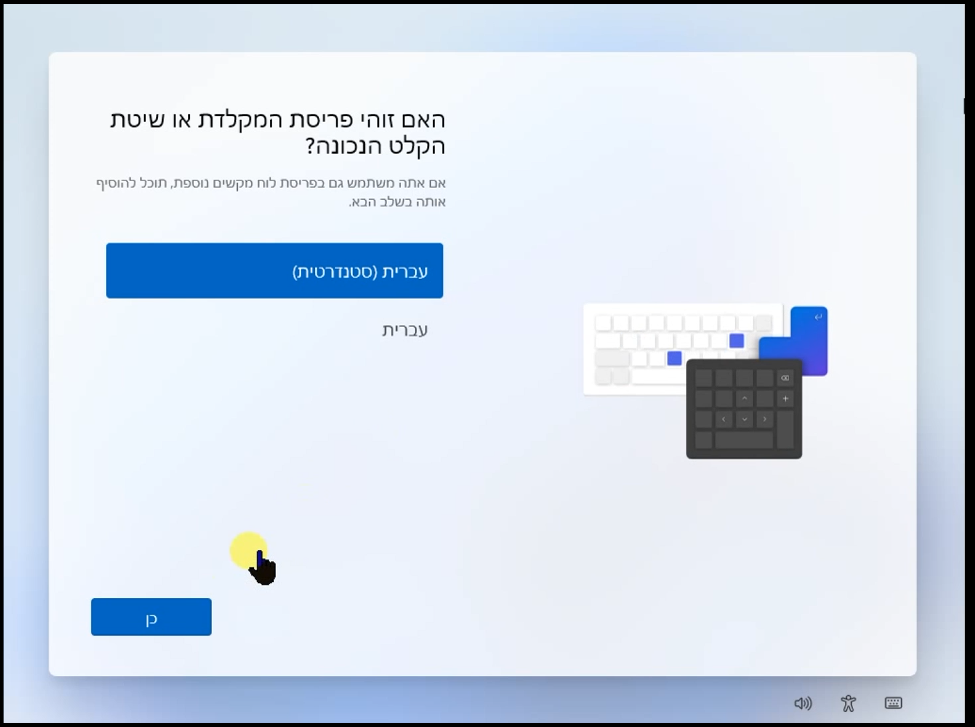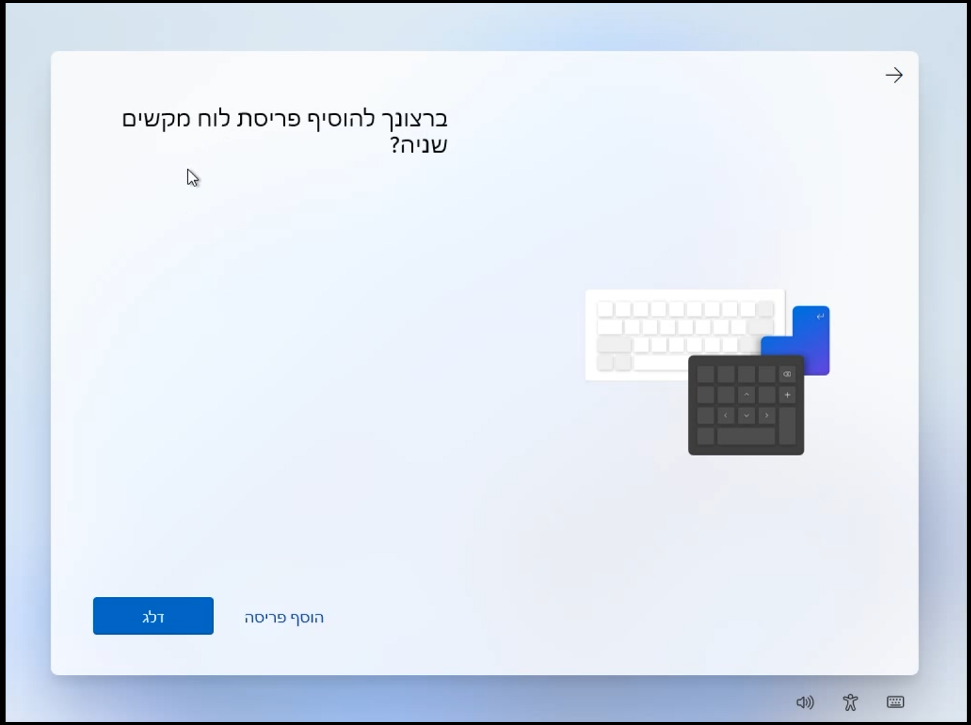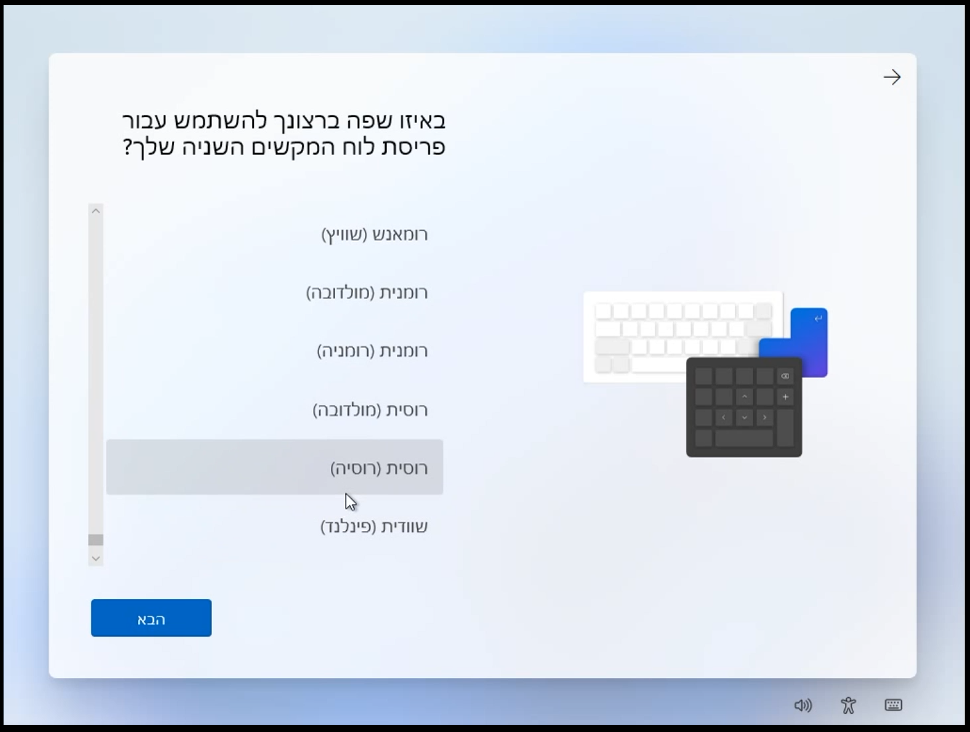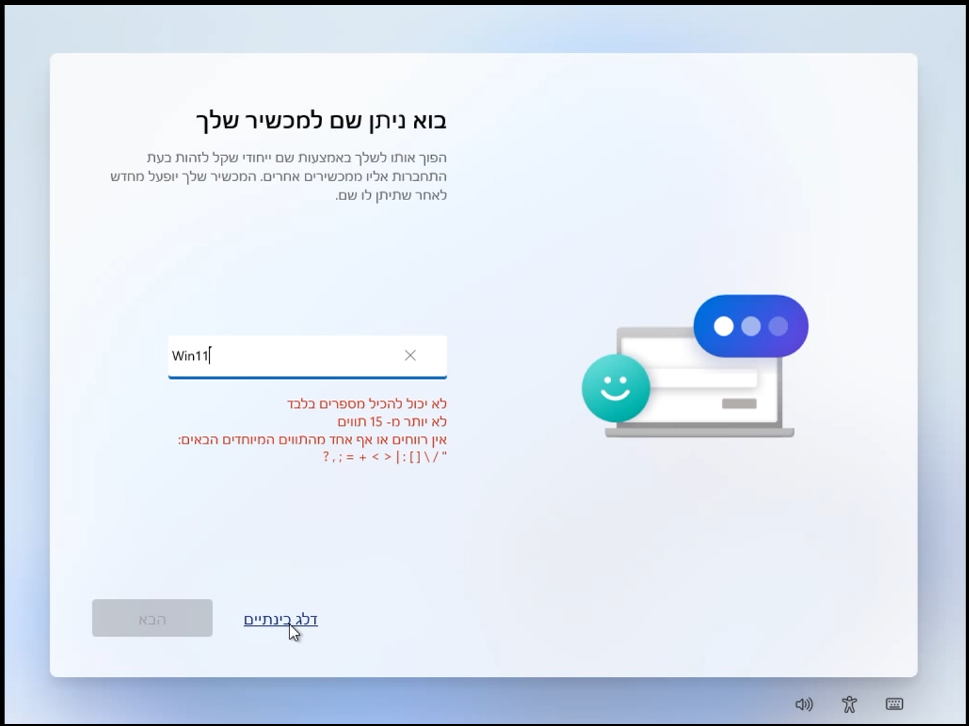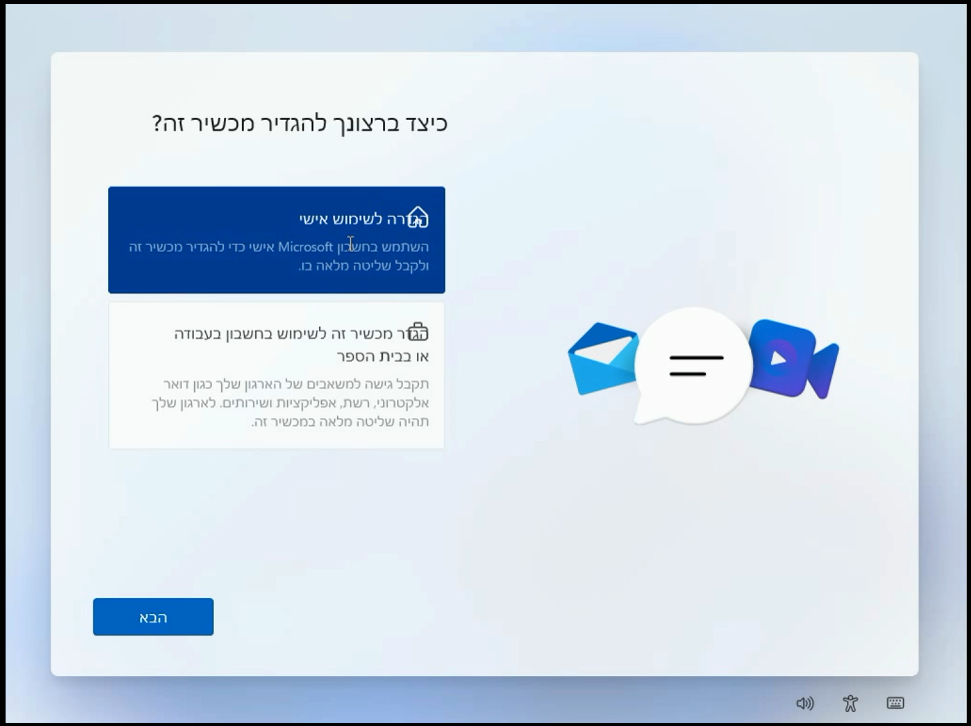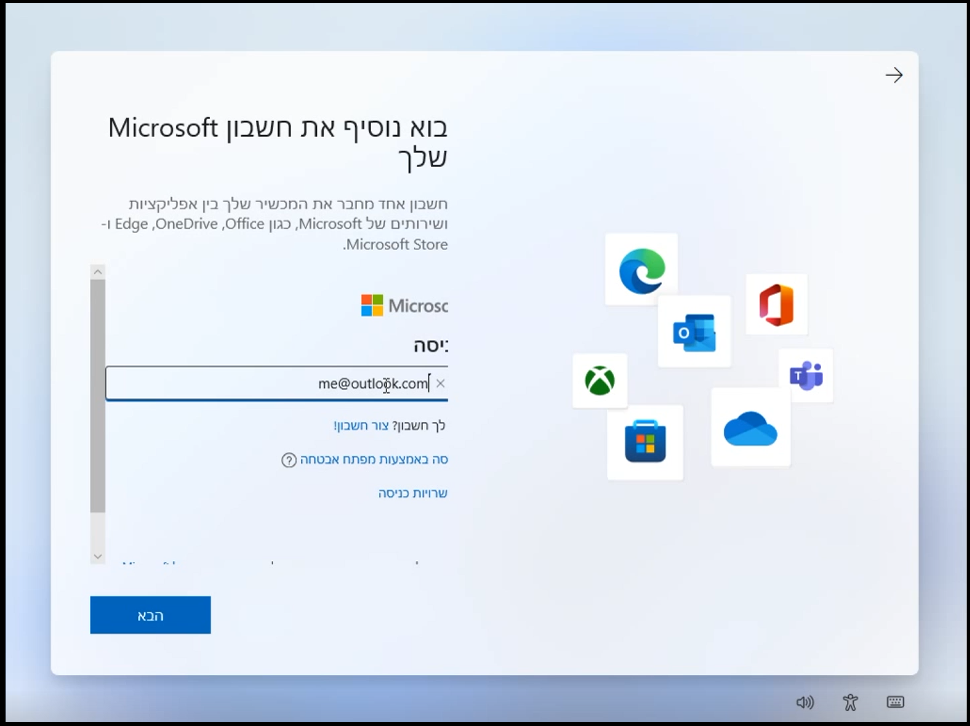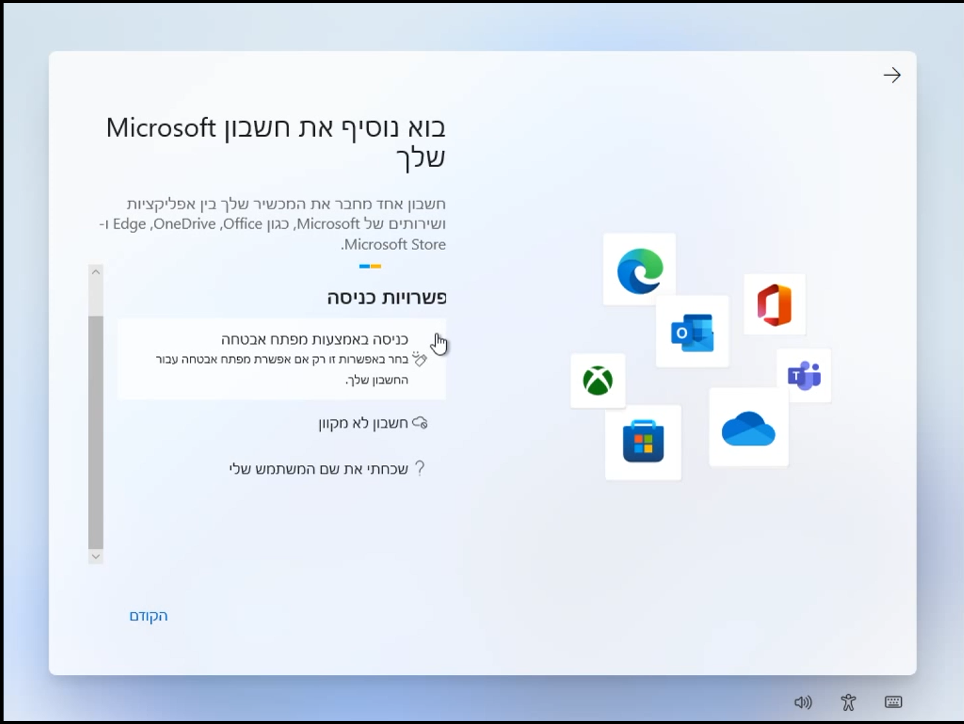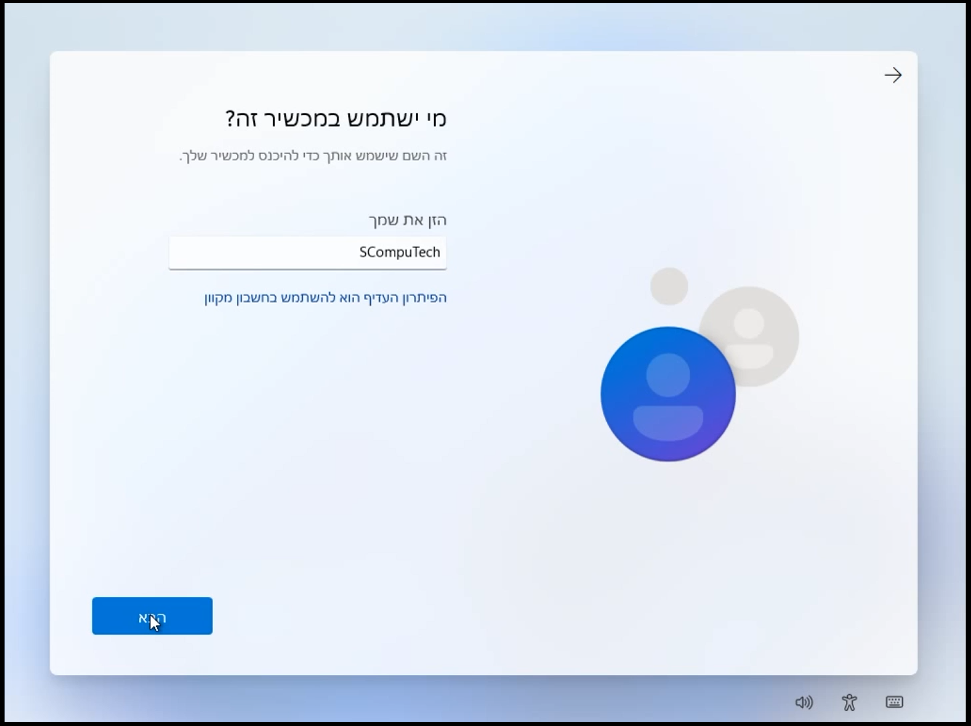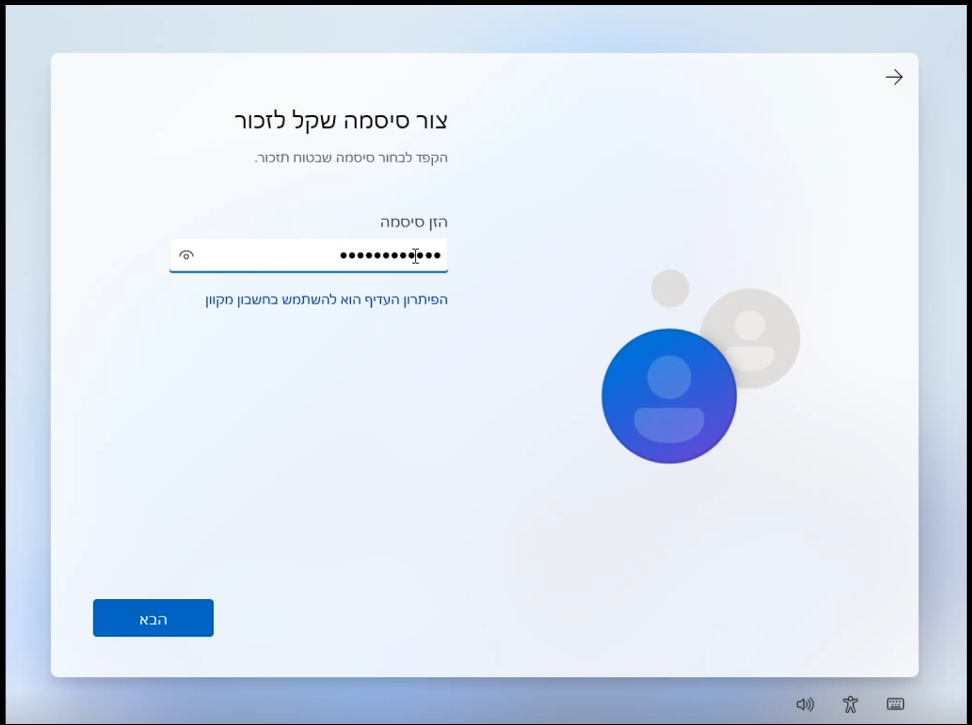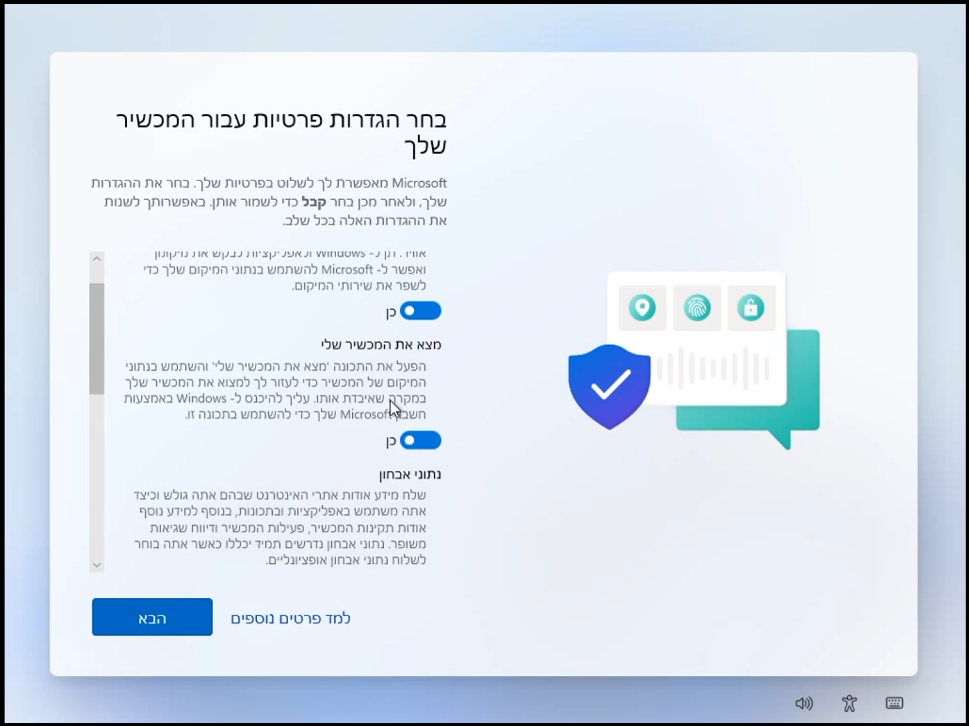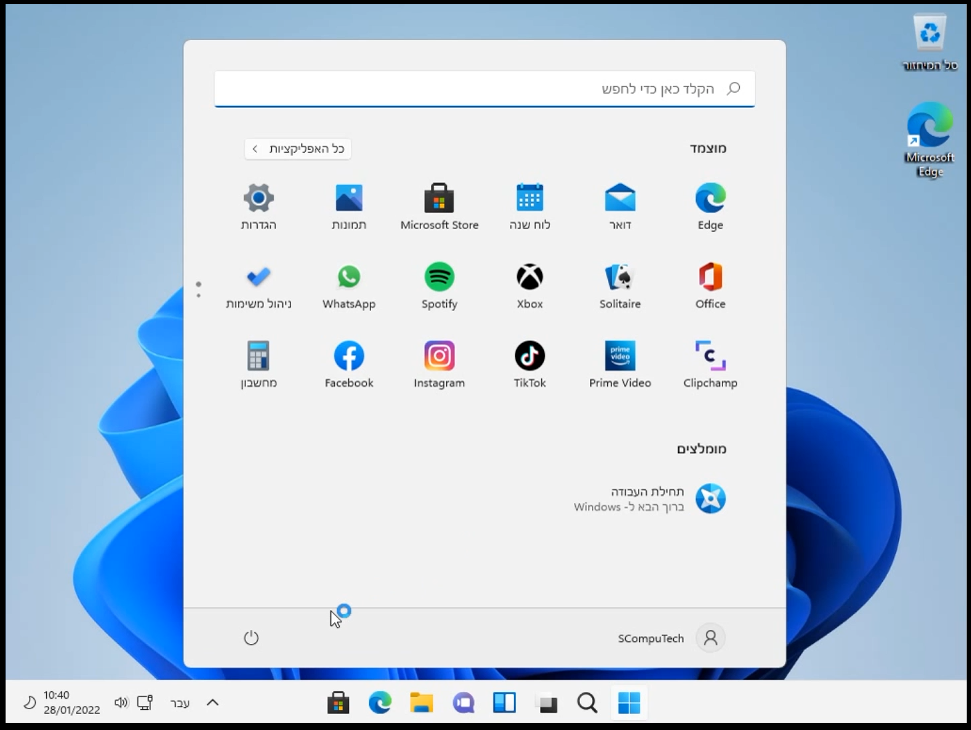מדריך וידאו Video
מדריך זה מתיחס אל המושגים הבאים:
פירמוט מחשב
איך מפרמטים מחשב
התקנת ווינדוס
התקנת מערכת הפעלה
שדרוג ווינדוס 11
לפני ההתקנה
במדריך זה אדגים התקנת מערכת הפעלה למחשב ווינדוס 10 או 11 על מחשב נייד או נייח.
המונח של פירמוט מחשב (נייד או נייח) מתייחס לאותה הפעולה של התקנת מחשב והתקנת ווינדוס 10 או 11.
להסבר תאורטי מפורט לגבי פירמוט מחשב ניתן לקרוא בקישור זה.
התקנת ווינדוס 10 דומה מאוד ויש שינויים קלים בממשק.
אז קודם כל אנחנו צריכים לדעת את
דרישות המינימום של מיקרוסופט בהתקנת מערכת הפעלה של וינדוס 11:
אז ככה, צריך למשל…
זיכרון של 4 ג’יגה רם שזה נפוץ היום מאוד
ומעבד 64 ביט שזה גם לא בעיה. כל המחשבים מגיעים עם מעבד של 64 ביט.
אחסון מינימום של 64 ג’יגה. יש לשים לב. בדרך כלל המחשבים מגיעים גם עם אחסון גבוה יותר.
וכמובן ביוס מסוג UEFI שהוא גם נפוץ מאוד, זה הסטנדרט היום. מה שבאמת חשוב וחדש זה :
התקן TPM גירסה 2.0
שבעקרון הלוחות החדשים מגיעים כבר עם האפשרות של אמולציה(הדמיה) כלומר המעבד מבצע אמולציה של ה TPM. בדרך בזה נפתרת הבעיה של הדרישה הזאת.
שימו לב: בהתקנת ווינדוס 10 Windows אין הכרח ל TPM ההתקנה תמשיך גם אם לא נמצא התקן TPM.
ישנם מקרים בהם יש צורך לבצע “עדכון ביוס”, זאת כדי שהאפשרות של ה TPM תופיע ותתאפשר. חוץ מזה ההתקנה היא די פשוטה.
תוכן העניינים: מדריך התקנת מחשב ווינדוס 10 או 11 WINDOWS
מה זה TPM?
TPM (Trusted Platform Module) הוא מעבד קריפטוגרפי מאובטח המספק אמצעי אבטחה מבוססי חומרה ומשאבים להגנה על נתונים רגישים המאוחסנים במכשירים שלך. הוא משתמש בשילוב של הצפנה, חתימות דיגיטליות ופרוטוקולי אבטחה אחרים כדי להבטיח שהנתונים יישארו מאובטחים ולא ניתן להתעסק בהם. המכונה בדרך כלל ‘שבבי TPM’, הם משולבים בחומרה של המכשיר שלך, ומספקים שכבת אבטחה נוספת.
בתמונה מעלה אפשר לראות הודעת שגיאה של התקנת וינדוס 11 כאשר אחת מהדרישות אינן מתקבלת.
כמו למשל TPM גירסה 2.0. אז מקבלים הודעה כזאת.
כאן אפשר לראות את הגדרות של TPM 2.0 בתוך ה bios ושזה באמת מאופשר וקיים.
כדי להתקין את ווינדוס צריך איזשהו התקן חיצוני כמו DVD או דיסק און קי וצריך שבתוך הדיסק און קי או ה DVD יהיו קבצי ההתקנה של ווינדוס. את זה אפשר להשיג דרך האתר של מיקרוסופט. ניתן להוריד את ווינדוס 11 או 10 ובאותה ההורדה יש גם את הכלי שהוא מכין את הדיסק און קיי או DVD, מה שנבחר. אחר כך צריך לבצע בוט (איתחול) מאותו התקן (שהכנו קודם).
windows 10 להורדה windows 11 להורדה:
את זה יש לאפשר דרך הביוס או דרך תפריט Boot שיש באתחול המחשב.
התקנת מחשב- התקנת ווינדוס 10 או 11
חלק 1
כשמתחילים להתקין המסך ייראה כך:
הסמל של חלונות בטעינה- אחרי זה אני מקבל מסך כחול.
פה כבר מוגדר עברית אם לא, אני מגדיר את השפה הרצויה, לשפת ההתקנה. ונלחץ התקן כעת.
אם יש לנו לנו מפתח מוצר ניתן להוסיף אותו פה. לחילופין אפשר להוסיף אותו אחרי ההתקנה, מתוך ווינדוס. אני אוסיף אותו אחרי זה.
הערה: עידכון לנובמר 2024:
בהתקנה החדשה של ווינדוס 11 (קבצי ההתקנה החדשים) מיקרוסופט משנה את עיצוב ממשק ההתקנה של Windows 11.
אציג למטה את תמונות המסך של ההתקנה החדשה לצד הישנה.
בגירסת ההתקנה הישנה המסך הזה מופיע מאוחר יותר.
בגרסת ההתקנה החדשה מופיע המסך הזה…
להשאיר את האפשרות הראשונה ולסמן ב ‘וי’ ואחר כך “הבא” כדי להמשיך בהתקנה עם הגירסה החדשה.
ניתן לחזור לגירסה קודמת של ההתקנה.
גרסת ההתקנה
כאן אם יש צורך נבחר את גרסת ההתקנה. גרסת ההתקנה בהתאם לרישיון שיש לנו: אם יש לנו מפתח מוצר לווינדוס 11 פרו נבחר בפרו אם יש לנו מוצר של ווינדוס 11 הום נבחר והום.
גרסת ההתקנה
כאן אם יש צורך נבחר את גרסת ההתקנה. גרסת ההתקנה בהתאם לרישיון שיש לנו: אם יש לנו מפתח מוצר לווינדוס 11 פרו נבחר בפרו אם יש לנו מוצר של ווינדוס 11 הום נבחר והום. במסך הבא נסכים לתנאים.
אזהרה הכל יימחק
בשלב הבא, אם אנחנו מתקינים על מחשב שכבר הייתה בו לפני כן מערכת הפעלה, פה אנחנו נראה יותר משורה אחת של כוננים ואנחנו רוצים להתקין הכל מחדש. מה שצריך לעשות זה לבחור כל כונן ולמחוק אותו.
כמובן ואזהרה שהכל יימחק! כל המידע יימחק!
לבחור שורה שורה וללחוץ “מחק” כך עושים לכל אחד מהכוננים ואחרי זה מתקבל רק כונן אחד.
אם מתקינים על מחשב חדש שלא הייתה בו מערכת הפעלה לפני כן, נראה רק כונן אחד
הערה חשובה: אם יש לכם איזשהו מידע חשוב על המחשב, לפני שעושים את זה תגבו את הכל ורק אחרי זה תגיעו למסך הזה, בסדר?!
עכשיו אחרי שמחקנו אנחנו לוחצים על חדש ואז בוחרים את כמות האחסון שאנחנו רוצים. הכמות היא כבר על המקסימום אז לוחצים החל.
יש הודעה שההתקנה תיצור עוד כמה מחיצות בשביל מערכת ההפעלה. לחצו על אישור כתוצאה מכך המחיצות נוצרו. המחיצה העיקרית כבר מסומנת- זאת המחיצה בעלת הנפח הגדול שעליה תותקן ווינדוס- אז אין צורך לעשות כלום רק ללחוץ על הבא.
אחרי כמה הפעלות מחדש …
בגרסת ההתקנה החדשה, לאחר שמחקנו את הכוננים האחרים (אם היה צריך) ניתן פשוט ללחוץ על “הבא” והכל יעשה אוטומטית ולעבור ישר למסך הבא.
התקנת מחשב- התקנת ווינדוס 10 או 11
חלק 2
הגדרות התאמה אישית
שימו לב: בהתקנת ווינדוס 10 Windows יהיה שינוי קל בממשק (בגרפיקה) אך התוכן יהיה זהה.
אחרי כמה הפעלות מחדש אנחנו נגיע למסך שבו ניתן לבחור את האזור שלנו.
אם ההתקנה היא בעברית אז כבר מסומן ישראל.
במסך הבא אם מסומן בעברית לוחצים על הבא. בעיקרון אנגלית מותקנת כבר כברירת מחדל ולא צריך להוסיף אותה. אם רוצים להוסיף שפה אחרת אפשר ע”י “הוסף פריסה” ולחפש ולהוסיף מה שרוצים.
המחשב יופעל מחדש ואחר כך נמשיך שוב.
אם ההגדרה היא במכשיר רגיל בבית או אפילו בעבודה ואין חיבור ל”שרת ייעודי” או ארגון מיוחד, אז בוחרים באפשרות הראשונה לשימוש אישי (זה הנפוץ ביותר).
חשבון מייקרוסופט:
כאן אפשר להתחבר לחשבון מיקרוסופט. במסך הזה אפשר להתחבר לחשבון מיקרוסופט מה זה מאפשר?
זה שמירת הגדרות: אם יש לי חשבון מיקרוסופט בפעם הבאה שאני מתחבר עם מכשיר אחר או אם מתקין את המחשב מחדש, ההגדרות נשמרות בענן של מיקרוסופט, ואז חלק מההגדרות פשוט מוחלות מחדש אוטומטית.
לצורך ההדגמה אני אצור חשבון מקומי ולא חשבון מיקרוסופט בענן.
אתם יכולים ליצור חשבון מיקרוסופט או לשים פה את החשבון שכבר יש לכם, אם יש לכם.
אני אבחר באפשרות “אפשרויות כניסה” ואבחר חשבון לא מקוון.
זה מה שאני בוחר כרגע. מיקרוסופט מנסה שוב לשכנע אותנו להתחבר עם חשבון מקוון אבל אני ממשיך.
הערה: עידכון לנובמר 2023:
בהתקנה החדשה של ווינדוס 11 (קבצי ההתקנה החדשים) אין את האפשרות להכנס עם חשבון מקומי אלא רק באמצעות חשבון מייקרוסופט מקוון. כלומר מייקרוסופט לא מאפשרת להתקין את ווינדוס 11 עם חשבון מקומי ולכן צריך ליצור חשבון מייקרוסופט או להזין חשבון שכבר יש.
למתקדמים יותר שרוצים בכל זאת להתקין עם חשבון מקומי אפשר לחפש ברשת את השיטה שמאפשרת את זאת.
פה אני אתן את שם המשתמש שיהיה לי במחשב המקומי עם שם המשתמש המקומי במחשב.
פה מומלץ להכניס סיסמה לא משנה גם אם זה חשבון מיקרוסופט או לא. זאת לצורכי אבטחה. אני לא שמתי סיסמא כי זה רק לדוגמא.
בהגדרות פרטיות אפשר לאשר את הכל, אין בעיה.
עכשיו ההתקנה תכין את פרופיל המשתמש שהגדרנו, את שולחן העבודה ואת כל התיקיות.
אחר כך נגיע לשולחן העבודה עצמו.
לאחר התקנת מחשב
לאחר התקנת המחשב עדיף לבדוק קודם כל שיש אינטרנט אם יש אינטרנט העדכונים של ווינדוס יתקינו את רוב הדרייברים, שהם מנהלי התקנים.
ניתן לבדוק אם חסרים דרייברים ב”מנהל ההתקנים”.
מעבר לזה אם יש דרייברים מיוחדים ויש צורך בידע נוסף, חיפוש ברשת יכול להניב תוצאות.
אם ברצונכם לקרוא על Windows 11: מדריך מקיף לתכונות ולשיפורים החדשים.
מעבר לזה אפשר לפנות לטכנאי מחשבים, גם אליי.
תודה רבה שרון מאירי מ- SCompuTech